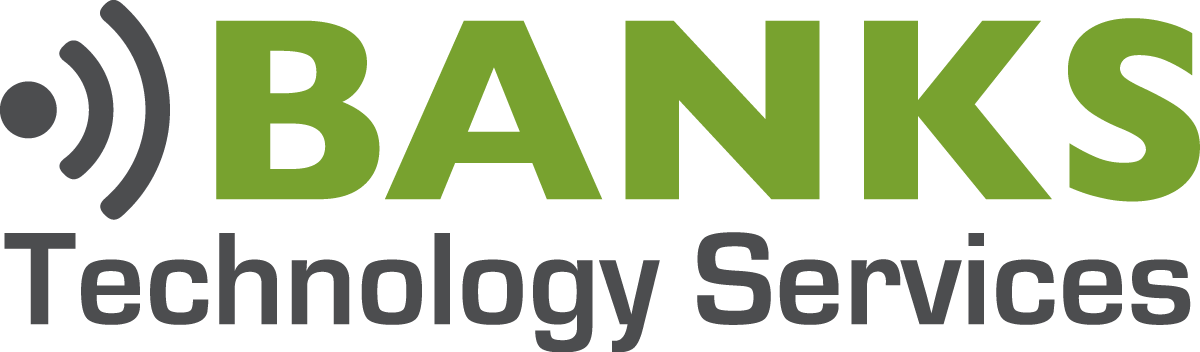Now that we know what [intlink id=”7025″ type=”post”]Windows 8 File History[/intlink] is, let’s get into the meat and potatoes of File History and learn how to restore files with Windows 8 File History in the event of a crash, deleted file, corrupt file, etc.
How To Restore Files With Windows 8 File History?
To begin, open up File History from the Control Panel. In the left hand column you’ll see the option for Restore Personal Files.
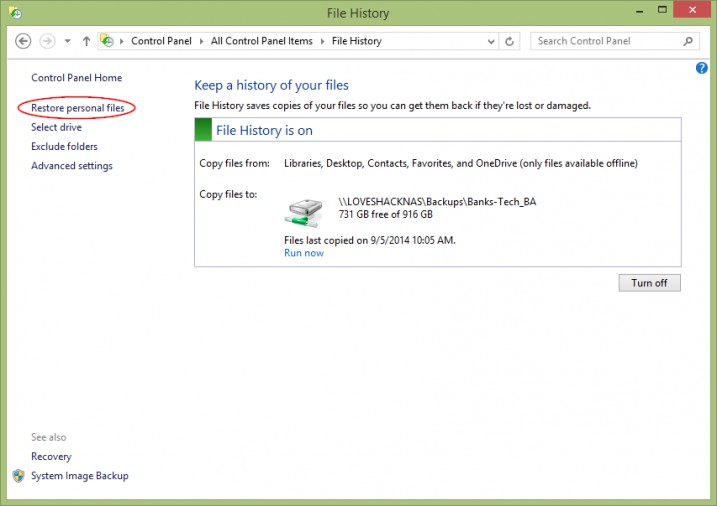
Now you’ll be presented with a new window that shows all of the folders from which you can restore files with Windows 8 File History.
- First, in the upper left, you’ll see a time and date stamp. The time and date-stamp indicate that the files and folders listed below are available to be restored to the condition that they were in at that particular time.
- Second, at the top of the window in the center, you’ll see the number of versions available in File History. In this example I have 31 different versions available for me to restore.
- Third, at the bottom of the window, you’ll see three buttons. The left and right arrows will scroll through the different versions of your files. The center button, the curved arrow, will restore the selected files and folders.
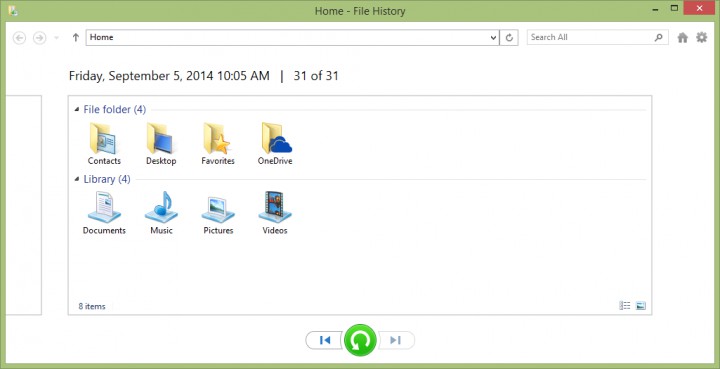
In this example, you can see that we’ve used the left arrow button to scroll back to an earlier time-stamp in my File History. From here we can pick the files and/or folders that we want to restore.

Now that you’ve decided from when you want to restore, navigate through the available files and folders to find exactly what you want to restore. Once you’ve located your files and folders, simply highlight the file/folder you want to restore and then click the restore button.
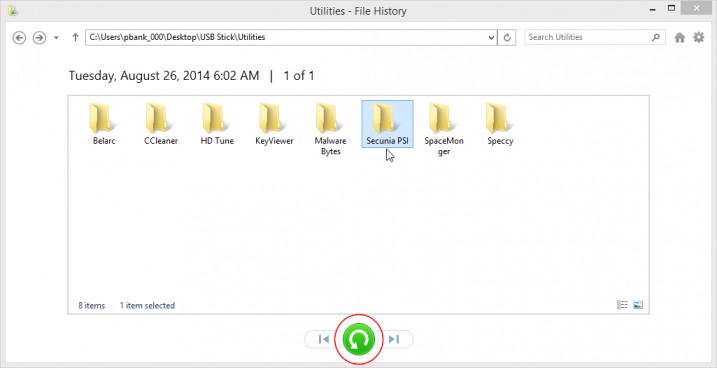
If you’re restoring an earlier version of a file that still exists in the same location on your computer, you’ll be presented with a few options:
- If you want to replace the existing file with the previous version, just click Replace.
- If you only want to restore files that no longer exist on your computer, click Skip This File and newer files on your computer will not be replaced.
- Finally, you can click Compare Info For Both Files to see more information, such as time-stamps and file size, to help make your decision. Make your selection and then click Continue. Note: you have the option to keep the existing file and also restore the version from File History. In this case, Windows will append a number to the end of the restored file.
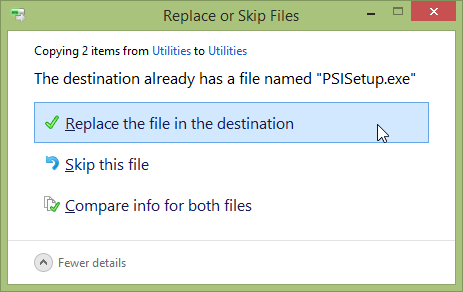
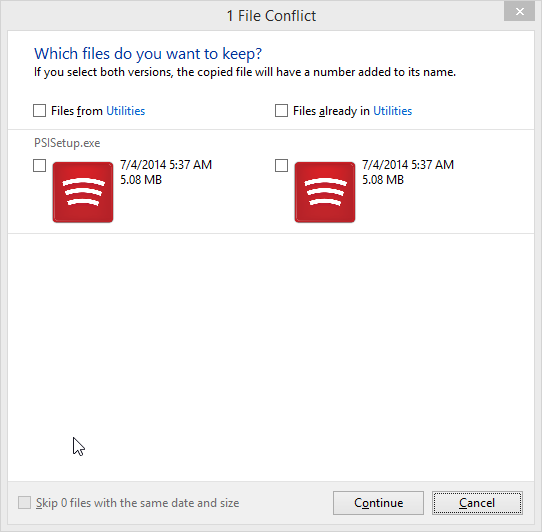
If the file that you chose to restore, no longer exists in the same location on your computer. You’ll see a file copy window that gives you status information on the restore. Once the file copy is complete, your file has been restored and is ready for use.
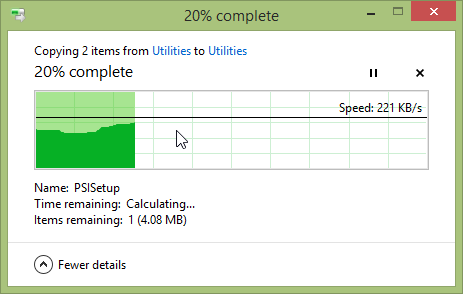
Should I Use Windows 8 File History
So all of this information is great, but should we really use Windows 8 File History or are there better options out there? You’ll find countless debates all over the internet discussing pro’s and con’s of File History. I’ll make it really simple, Windows 8 File History is a good backup option for the average user. Notice I said good and not great. File History does have some downsides. It struggles with files that have been renamed. It doesn’t have the option to immediately backup changed files. It only backs up files and folders that are in your User account’s Libraries.
For most users the upside (a consistent backup that requires no user involvement…and it’s free!) will far outweigh any of the shortcomings in File History. However, more advanced users with critical data will want to look elsewhere for a more robust backup solution. We’ll be reviewing some of these options in upcoming posts.
Bottom line: any backup solution is better than no backup solution. As the saying goes, “Don’t let the perfect be the enemy of the good.”
Questions About How To Restore Files With Windows 8 File History?
What questions do you have about restoring your files with File History? Post questions and in the comments section below and I’ll be sure to answer them.
[content_band style="color: #333;" bg_color="#78a22f" border="all" inner_container="true"] [custom_headline style="margin-top: 0;" level="h4" looks_like="h3"]Join Us At #BanksTechTips[/custom_headline]Be the smartest guy or gal in the room. Receive our best Tips, Tricks, and Tutorials absolutely free.