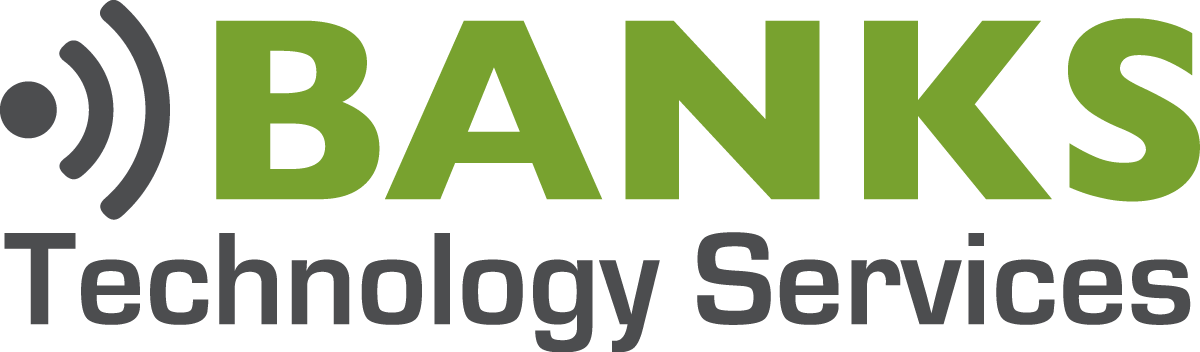Recovery Options
Windows 8.1 includes several Recovery Options which I believe are an improvement over Windows 7. You can access these Recovery Options by [intlink id=”7199″ type=”post”]Booting to your Windows 8.1 Recovery Drive[/intlink]. If possible, before you attempt any of these Recovery Options, make sure that you have full backups of everything on your computer. I suggest starting with the Restore option first, as it is the least invasive option. If that doesn’t solve your issue, continue on to Refresh. If you’re still stuck, Reset may be your only choice. Let’s look at each of the Recovery Options in a little more detail.
Restore
Restore is the least invasive Windows 8.1 Recovery Option. Restore uses previously created Restore Points to take your computer back in time, ideally to when your computer was working correctly. By default, Restore Points are turned on for the disk that contains your Windows installation. Whenever you install software or Windows Updates are installed, Windows 8.1 will automatically create a Restore Point. Windows 8.1 will also create a Restore Point if there hasn’t been one created in seven days. Finally, you can manually create a Restore Point from the System Protection tab of System Properties.

Refresh
The Windows 8.1 Refresh option begins by backing up all of your files, settings, and personalizations. It also keeps track of any Windows 8.1 Apps that you have loaded from the App Store. Refresh will then install a brand new copy of Windows 8.1. After the installation completes, it continues on to restore your backup. When everything is complete it will boot up to the login screen, you can login normally since Refresh preserves all of your User Accounts.
While the Refresh option keeps all of your settings and files, it does delete all of your installed software. During the Refresh process, Windows 8.1 creates a file named Removed Apps. This file will be on your desktop when the Refresh completes and contains a list of every application that needs to be re-installed. Microsoft does make this a little more convenient by linking the software titles to their respective website’s. Make sure you have your license keys and/or serial numbers for all licensed software you have installed. In my testing, Windows 8.1 kept all of my settings, even my Desktop Background Image, my saved Wifi Networks, and my user accounts.
Reset
The Windows 8.1 Reset option removes everything from your computer and then installs a fresh copy of Windows 8.1. This is the “nuclear option” that will erase everything on your computer and start you over from scratch. This is a last resort, if Restore and Refresh did not solve your issue, then proceed to Reset. Always make sure your backups are up to date, because you will need to restore your files from a backup after using the Reset option.
Before proceeding with the Reset option, make sure you have installation sources for your software. I also download my network and display adapter drivers to a flash drive in advance. Otherwise you’ll need another computer, with internet access, to download your network driver. Also, make sure you have serial numbers and license keys for all licensed software you’ll be re-installing. If you can’t find this information, there are many utilities (LicenseCrawler, KeyFinder, & Belarc Advisor) that will allow you to recover your serial & license numbers.
Questions About Windows 8.1 Recovery Options?
In the coming weeks, we’ll be covering each one of these options with a dedicated post that will go into much more detail. Once these #BanksTechTips posts are live, I’ll link them together in a series so they are easy to find. Have you used any of the Windows 8.1 Recovery Options? What were your thoughts? Did they work for you?
[content_band style="color: #333;" bg_color="#78a22f" border="all" inner_container="true"] [custom_headline style="margin-top: 0;" level="h4" looks_like="h3"]Join Us At #BanksTechTips[/custom_headline]Be the smartest guy or gal in the room. Receive our best Tips, Tricks, and Tutorials absolutely free.