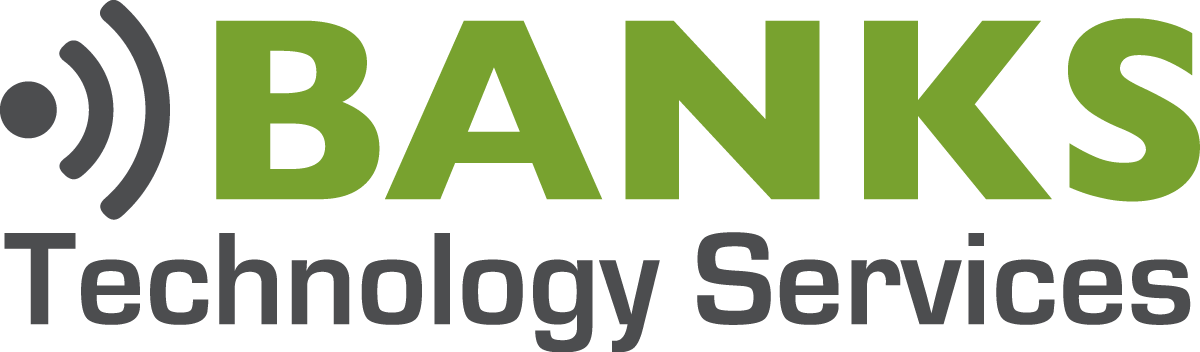How To Setup Email Signature In Office 365
Good morning folks. On today’s BanksTechTip, I’m going to show you how to set up your email signature in Office 365.
Today, we’re going to set up an email signature in Office 365. So as you can see here, we’re on our Office 365 dashboard. So I’m going to click on the mail icon and we’ll open up the Outlook app. First we’re gonna go to the upper right-hand corner and click on the “Settings” wheel, and from here we’re going to go down to “Mail”, and click on that. Now we see over here on the left-hand pane, we have all of these different options, we’re gonna go all the way down to “Layout”, and then underneath “Layout”, we’re gonna click on “Email Signature”. And here’s our screen to set up the “Email Signature”.
First up, we have the “Automatically include my signature on new messages I compose” box, you click that, it’s going to include your signature on any new message you create. The second option here is to “Automatically include my signature on messages I forward or reply to”. If you only check the first box, the only time anyone will see your signature is if you send out a new message. If you receive a message from someone and reply to it, they will not get your email signature. So if you want to include it on replies and forwards, make sure you click that second box, so we’ll click both of these.
Down here you just type your information, include any information you like, you can include your fax number, your phone number, your email address, your website, whatever you want to put in there.
Something we see a lot of nowadays is images in your signature line. You can use this button here to insert an image, we’re seeing lots of people put their business cards in there, some people will put their company logos, that sort of thing. You also have your formatting options up here as well. So if you need to bold your text or italicize, underline, font size changes, color changes, and you can even include bulleted and numbered lists in your signature…I don’t know why you would want to do that, but you can.
So that’s how we set it up. When you’ve got it how you want it, click the “Save” button, let’s close out of “Settings”, and we’ll go back to our inbox. And now, when I click “New message”, now we’re going to see our signature in that message.
So that’s about all there is to it to set up your signature in Office 365. If the video has been helpful, please like the video on YouTube, and if you enjoy the content and would like to see more of it, please subscribe to our channel. As always, thank you for your time. And until next time, I’m Philip Banks with Banks Technology Services.