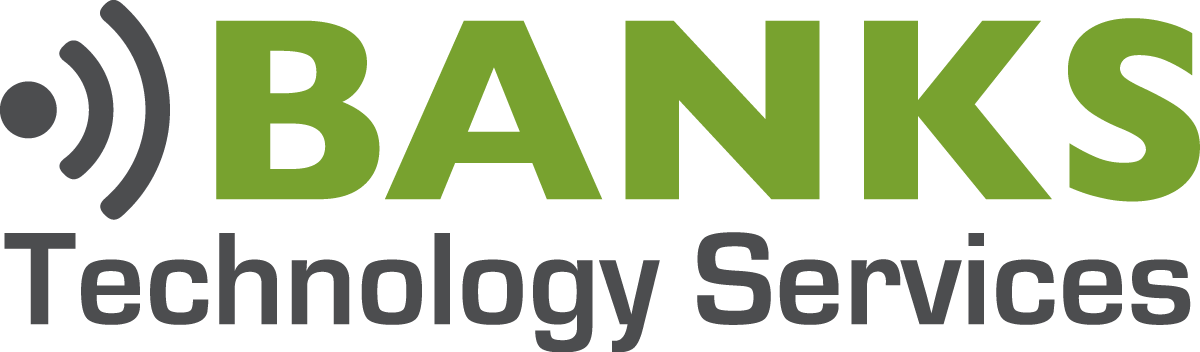What Is Windows 8 File History?
For everything that is wrong with Windows 8, there are several things Microsoft did right. The new File History feature is one of those things. File History has its roots in Previous Versions, a similar feature found in Windows 7 along with Windows Vista and Windows Server 2003. Windows 8 has taken the relatively unknown Previous Versions, made it more robust, slapped a new name on it, and brought it to the forefront. Mac Users will recognize File History as being very similar to Time Machine in OS X.
What Is Versioning?
The beauty of File History is that it uses a technology called Versioning. Whenever you make a change to a file and save it, a new version of that file is created. Versioning allows you to revert back to previous iterations of your file. Imagine a scenario where you accidentally made changes to a template that your company uses on a regular basis. File History gives you the option to see the previous versions of the file in question and allows you to pick which one you would like to restore. If you change your mind and decide you want the most current version, you can simply restore again.
What Does File History Backup?
File History looks at your User folders and takes hourly (by default) snapshots of your files. The files are then saved to another hard drive or a network storage location. File History does not backup your entire computer, it only looks at files and folders under your user profile. These folders include: Libraries (including Documents, Music, Pictures, and Videos), Desktop, Favorites, and offline OneDrive files/folders. Within these locations, you can Exclude Folders if you choose.
How Do I Open File History?
To open File History, first open the Control Panel and then click on File History.
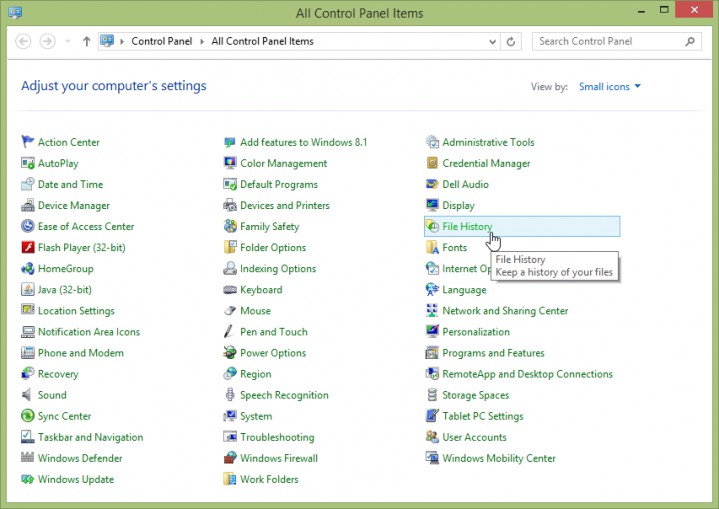
How Do I Turn On File History?
The next step is to turn on File History. If you already have an external hard drive plugged in, it will most likely show up in the Copy Files To area. If that’s the case you can simply click Turn On and File History will go to work and begin copying your files.
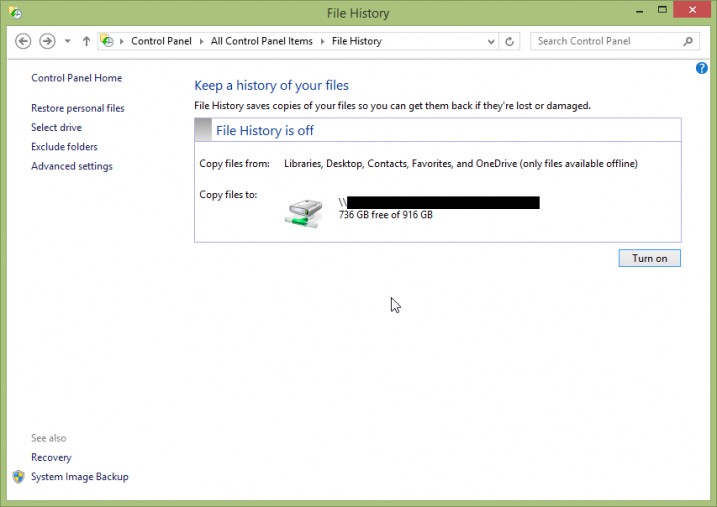
If you don’t see your external hard drive listed, or would like to use a Network Location, click the Select Drive option. You can now choose the appropriate drive or select a network location for your backup.
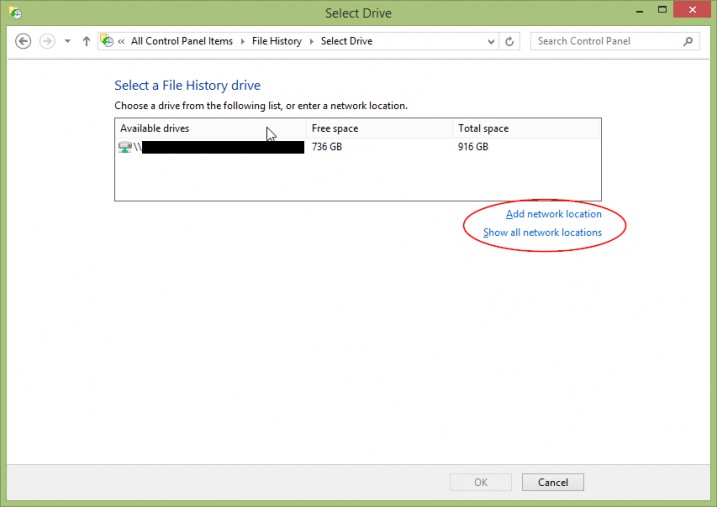
Once File History has been turned on the header will turn green and you’ll see a message indicating that your files are being copied.
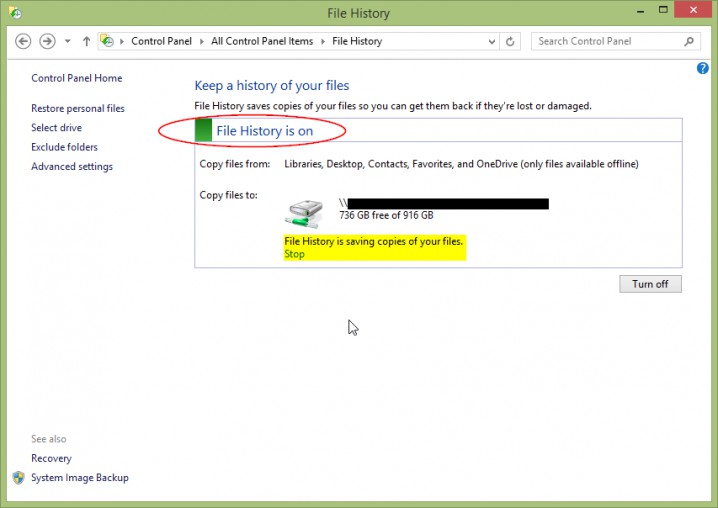
How Do I Exclude Folders From File History?
Excluding folders from File History is simple. Click on Exclude Folders and you’ll have the option of adding folders that you do not wish to backup.
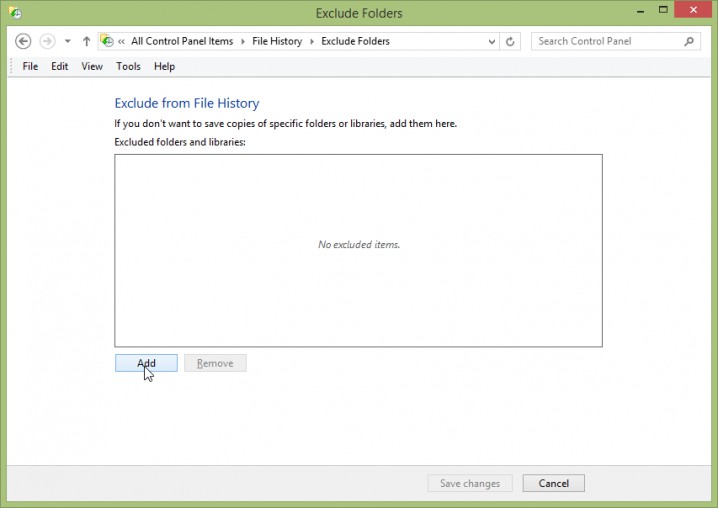
How Do I Customize My File History Settings?
Advanced Settings allows you to customize your File History settings. You can change the interval that File History uses, anywhere from 10 minutes to once per day. You can choose a size limit for your File History cache, settings range from 2% up to 20% of available disk space. Finally you can choose how long to keep older versions of your files. For this option you can choose Until Space Is Needed or Forever. There are also time-based options that range from 1 month to 2 years.
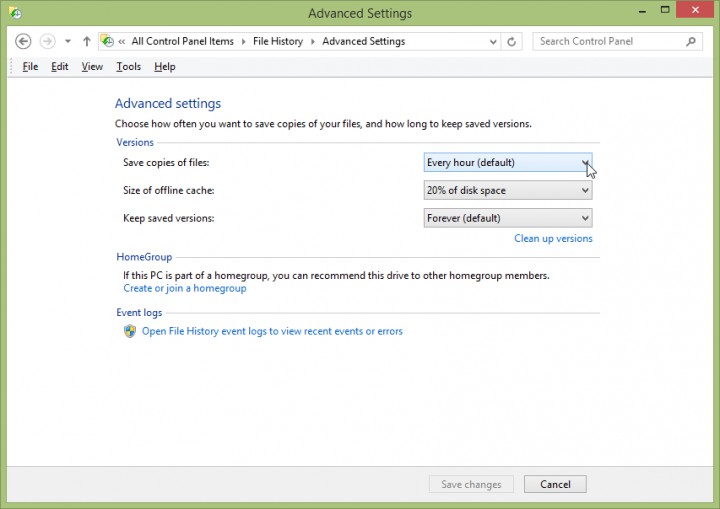
File History is a great tool to keep your files safe. Once setup, it works silently in the background without requiring any interaction from users.
Questions about Windows 8 File History?
What questions do you have about File History? Post questions and in the comments section below and I’ll be sure to answer them.
[content_band style="color: #333;" bg_color="#78a22f" border="all" inner_container="true"] [custom_headline style="margin-top: 0;" level="h4" looks_like="h3"]Join Us At #BanksTechTips[/custom_headline]Be the smartest guy or gal in the room. Receive our best Tips, Tricks, and Tutorials absolutely free.